Recovery code
Set a recovery code to cancel 2-factor authentication for the device. This function allows users to cancel 2-factor authentication by entering this recovery code into the password field as a last resort when the authenticator is lost or damaged and the device cannot be logged in, or when 2-factor authentication cannot be cancelled due to lack of network connectivity.
Note
This feature is only available on macOS devices.
This feature requires software version 1.2.0 or higher.
About paid plans
This function is for paid plans (Premium).
Please purchase a plan when using this service.
Table of Contents
Issue Recovery Code
Click on the group policy to which you wish to apply the recovery code.
Next, click on the “Recovery code” tab.
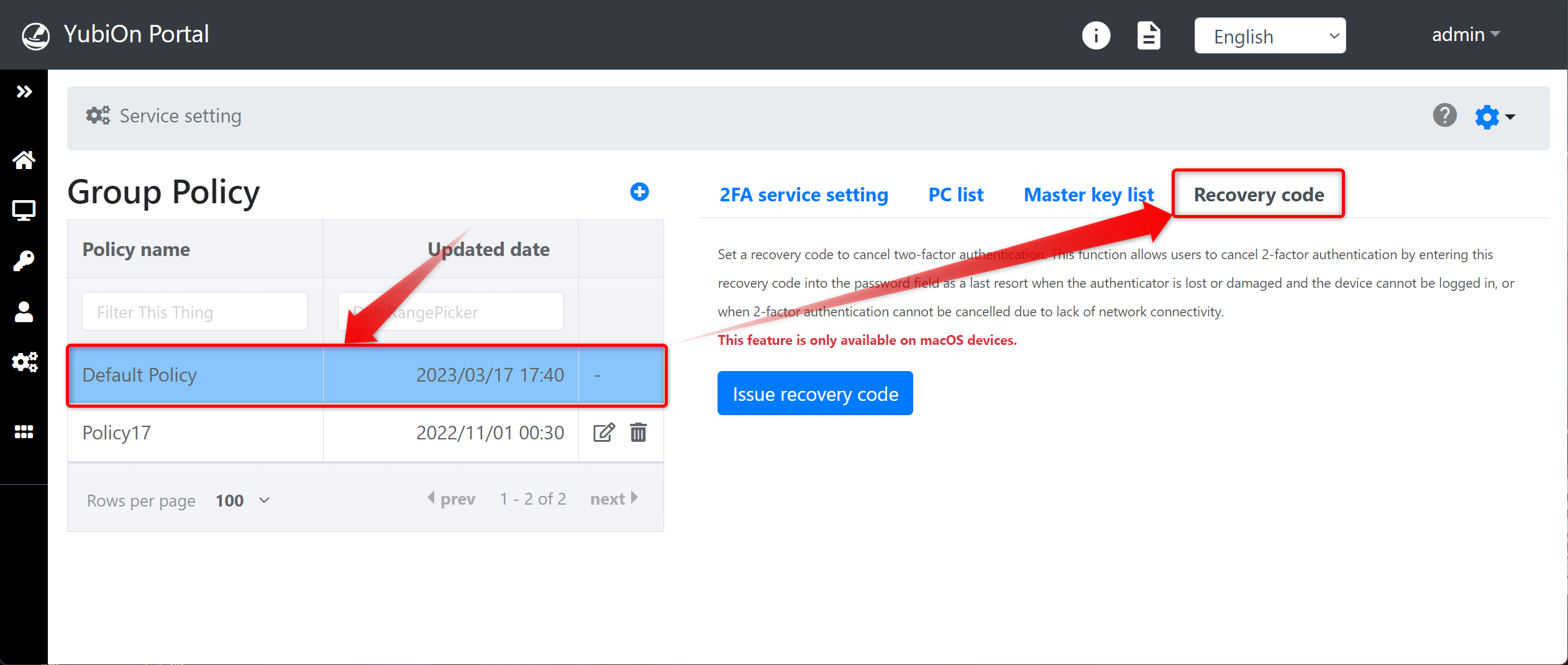
Click on the “Issue recovery code” button.
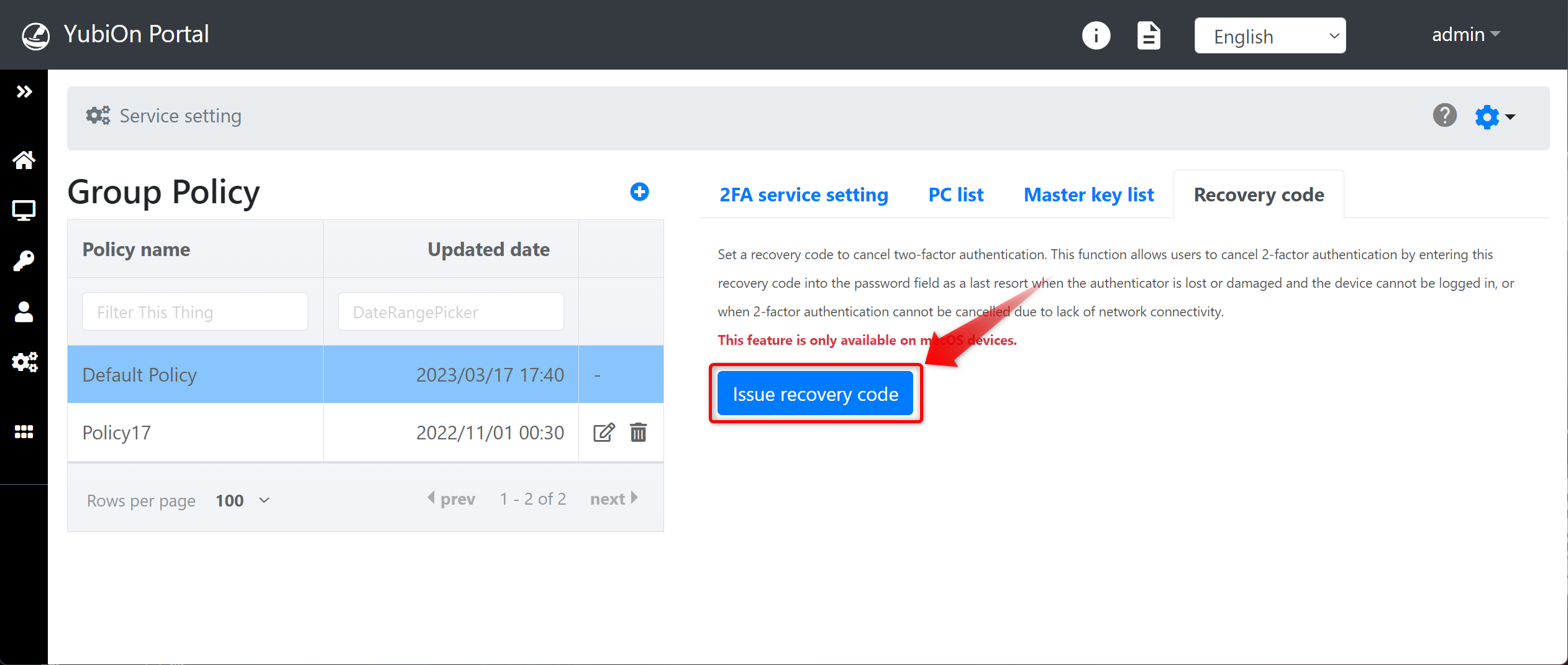
Click the “OK” button when the confirmation message for issuing the recovery code is displayed.
Recovery code issuance notes
For devices that have reflected the recovery code setting, 2-factor authentication can be cancelled by entering the recovery code when logging in to the device. Please handle the recovery code with care.
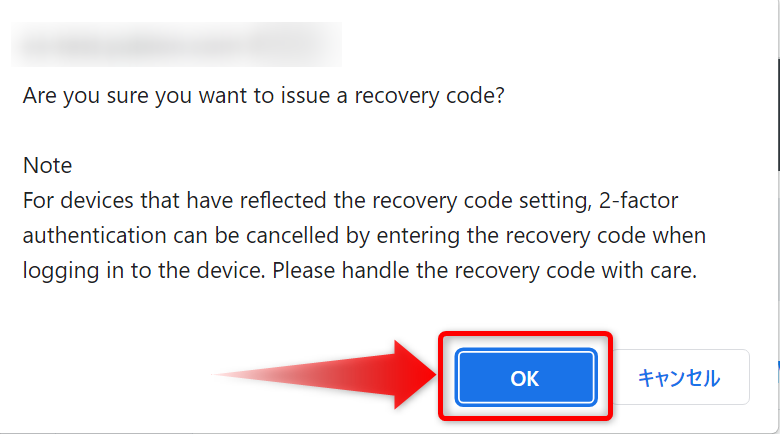
Click the “OK” button when a message appears indicating that the recovery code has been successfully issued.
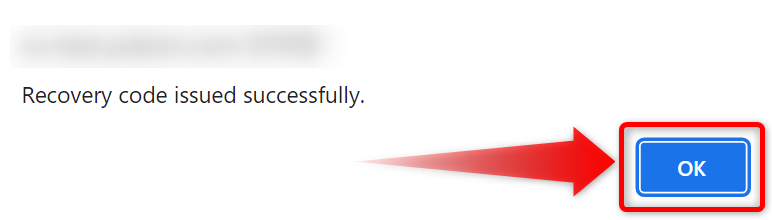
A Save Recovery Code modal will appear, so keep this code in a safe place.
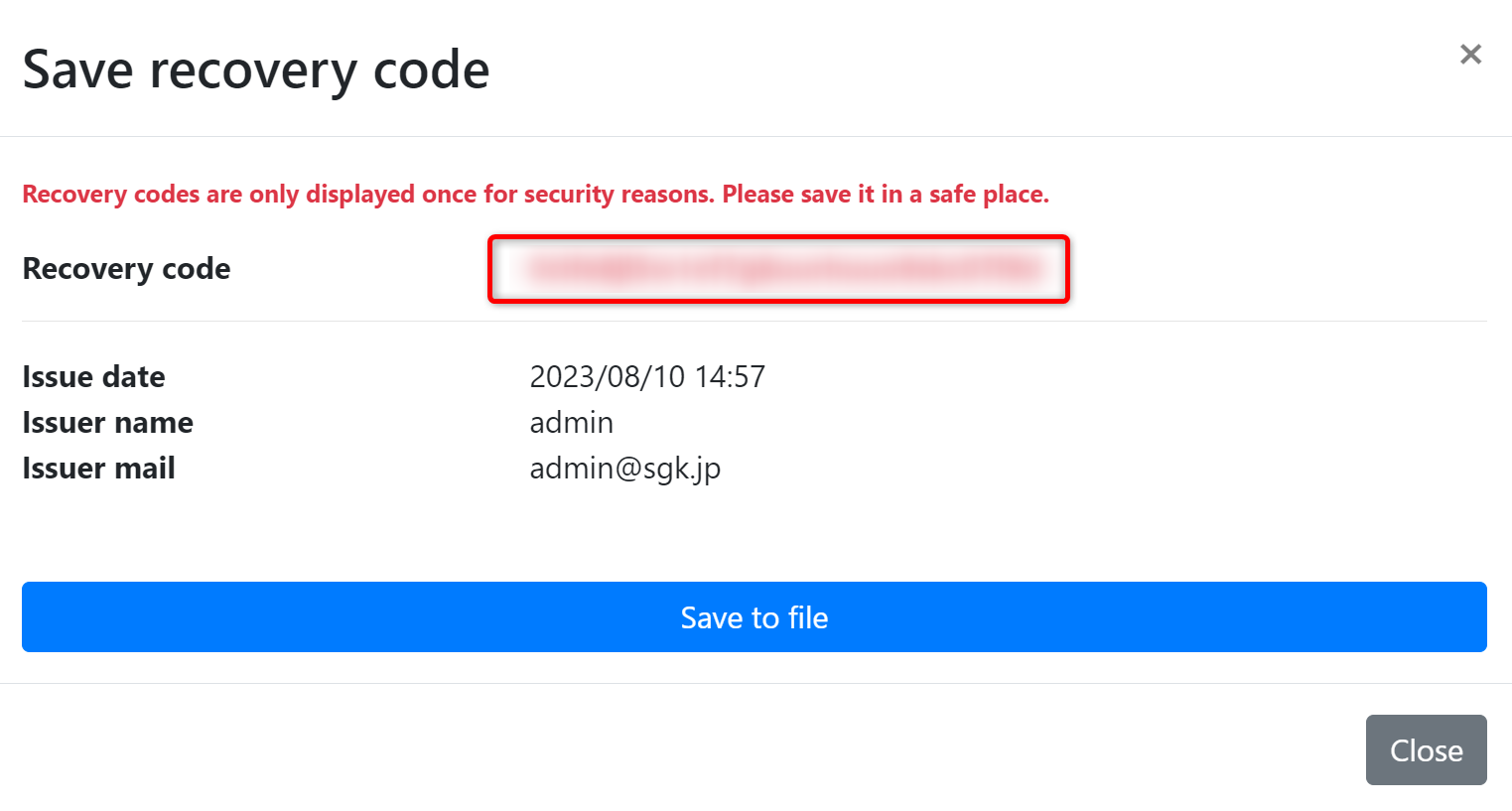
Handling of Recovery codes
Recovery codes are only displayed once for security reasons. Please save it in a safe place. By clicking the “Save to File” button, you can download the recovery code information as a text file.
After closing the modal, only the first 4 characters of the recovery code can be viewed.
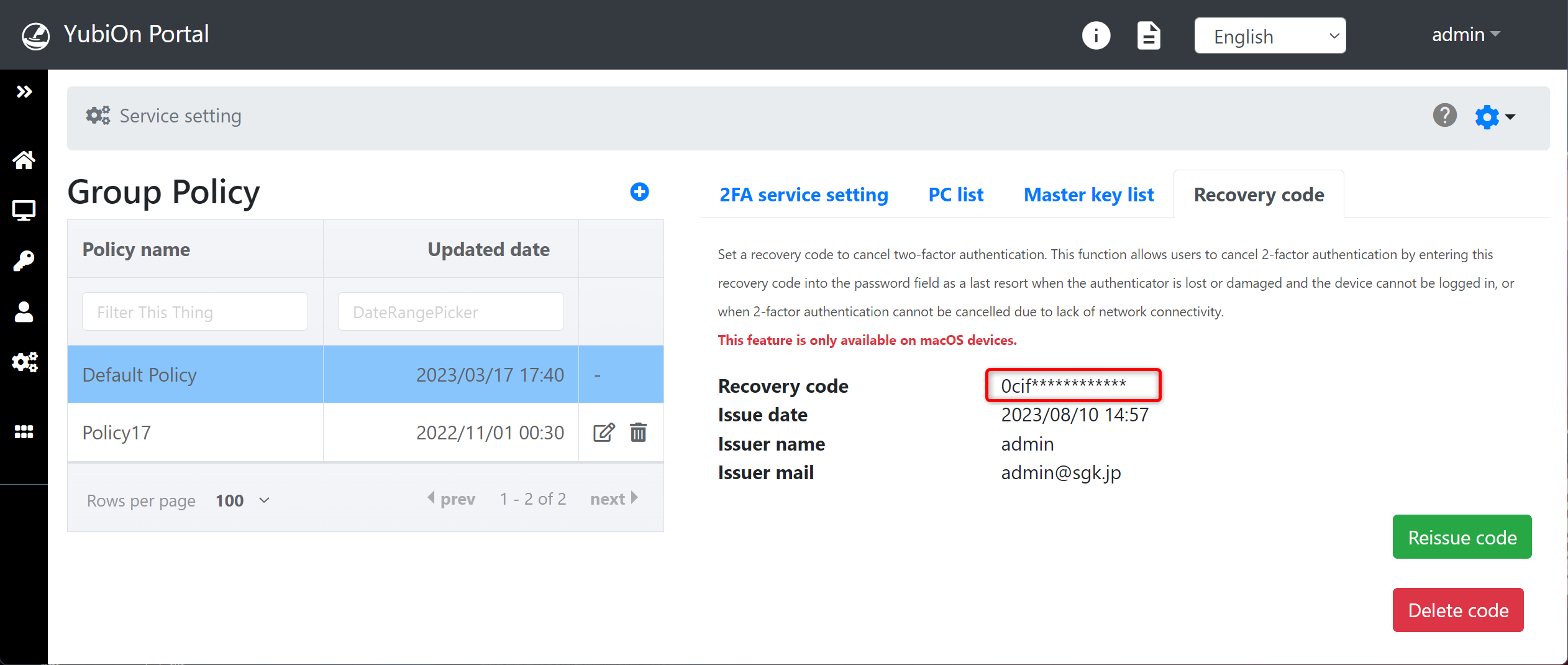
This is the procedure for issuing a recovery code.
Once the settings are reflected in macOS terminals belonging to the group policy that issued the recovery code, The recovery code can be used at terminal login. For more information, see “How to use recovery codes with Mac login”.
Reflection of settings on the terminal
The settings are reflected when the user logs in with the terminal connected to the network.
Reissue recovery code
Click on the group policy to which you wish to apply the recovery code.
Click on the “Recovery code” tab, then click on the “Reissue code” button.
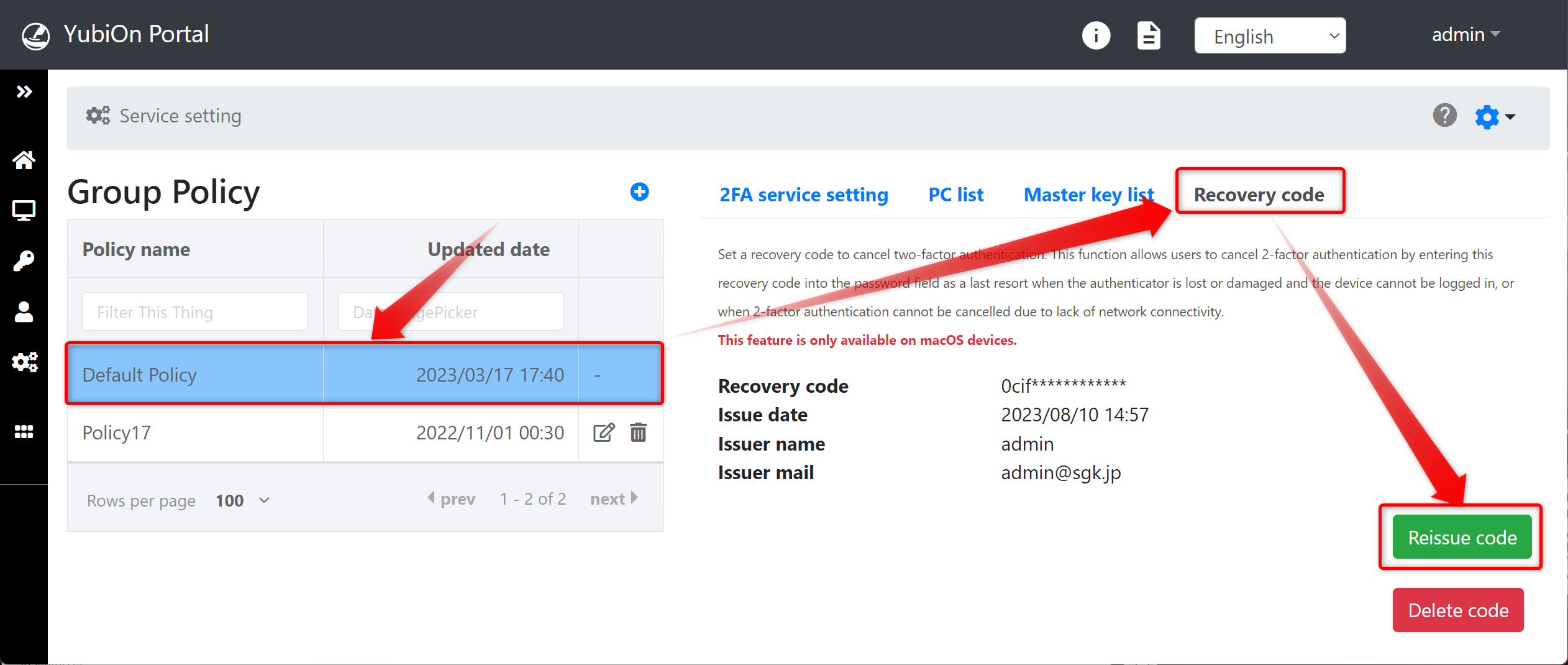
Click the “OK” button when the confirmation message for reissuing the recovery code appears.
Recovery code reissue notes
Once the recovery code is reissued and the settings are reflected in the device, the old recovery code will no longer be available. However, old recovery codes can be used for devices that have not been reflected in the settings.
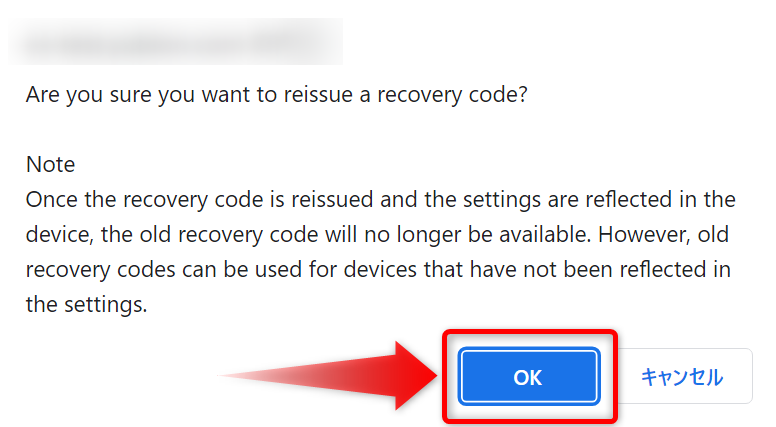
Click the “OK” button when a message appears indicating that the recovery code has been successfully issued.
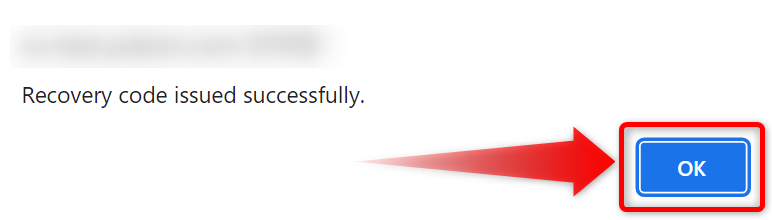
A Save Recovery Code modal will appear, so keep this code in a safe place.
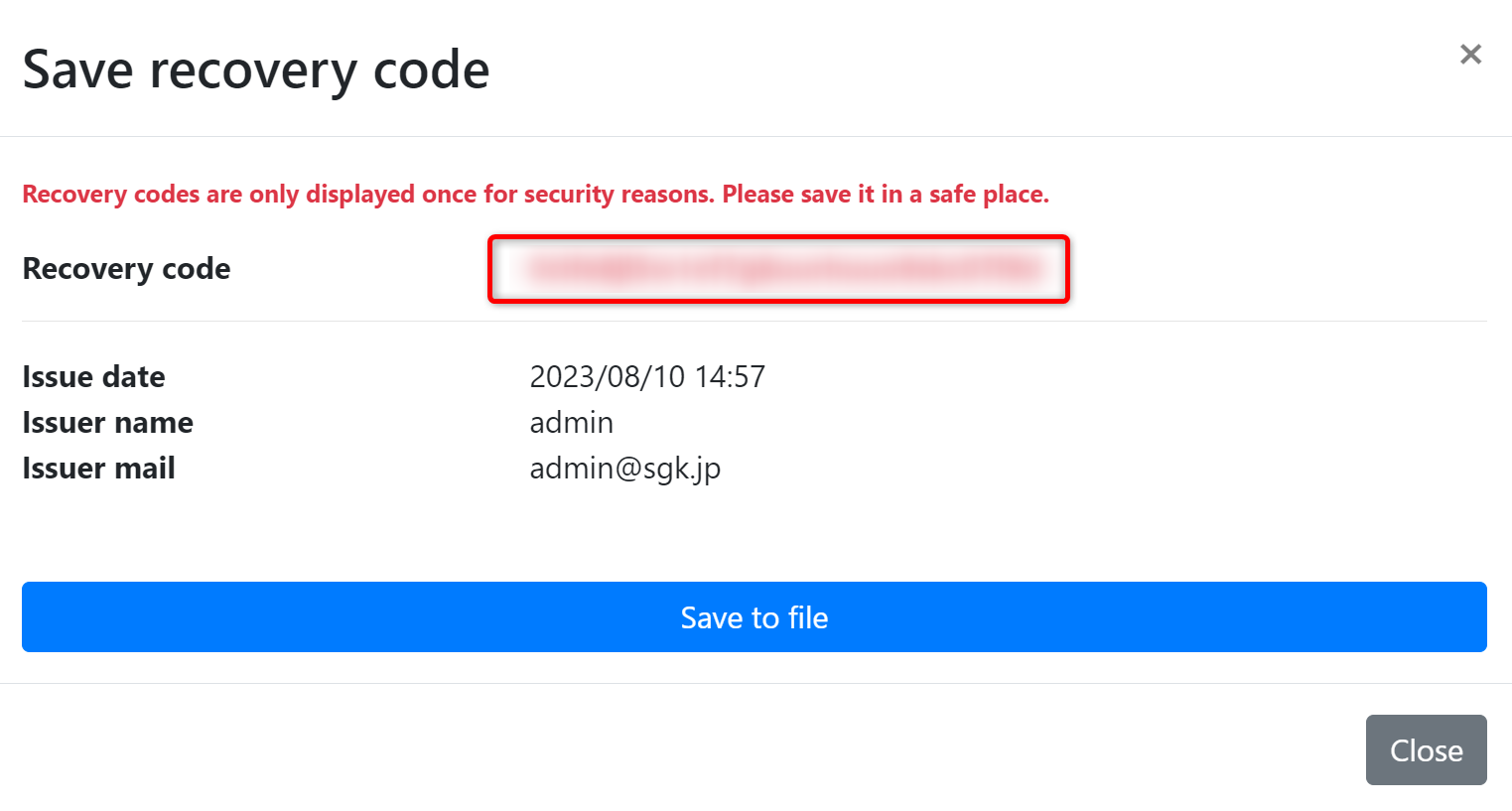
The recovery code reissue procedure has been completed.
Delete recovery code
Click on the group policy issuing the recovery code.
Click on the “Recovery code” tab, then click on the “Delete code” button.
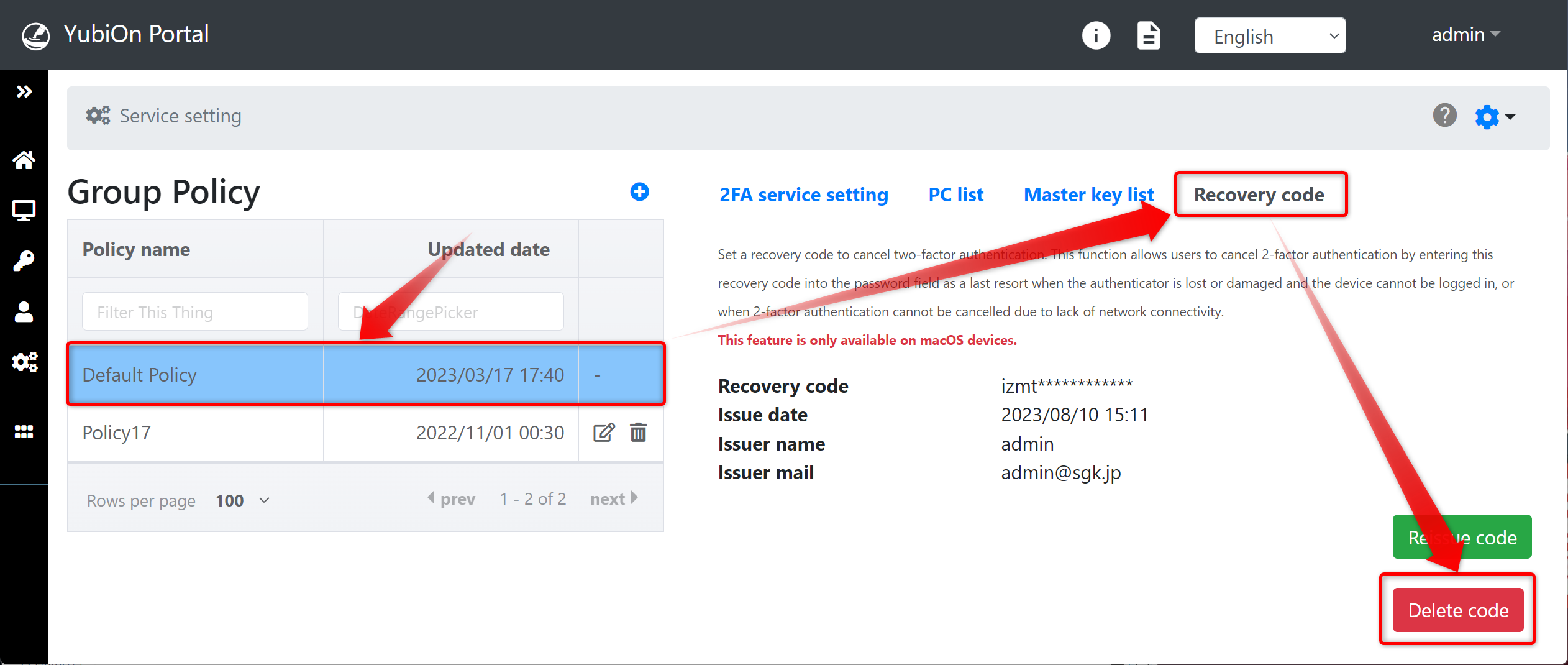
Click the “OK” button when a confirmation message for removal of the recovery code is displayed.
Recovery code deletion notes
Once the recovery code is deleted and the settings are reflected in the device, the recovery code will no longer be available when logging in to the device. However, old recovery codes can be used for devices that have not been reflected in the settings.
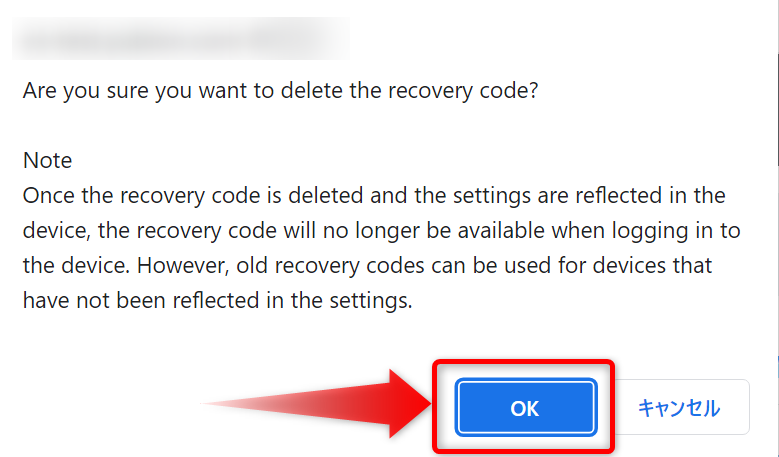
Click the “OK” button when the message “Recovery code deletion succeeded” is displayed.
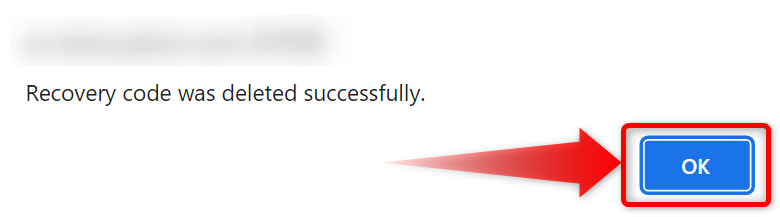
When a recovery code is deleted, information about previous recovery codes is no longer displayed.
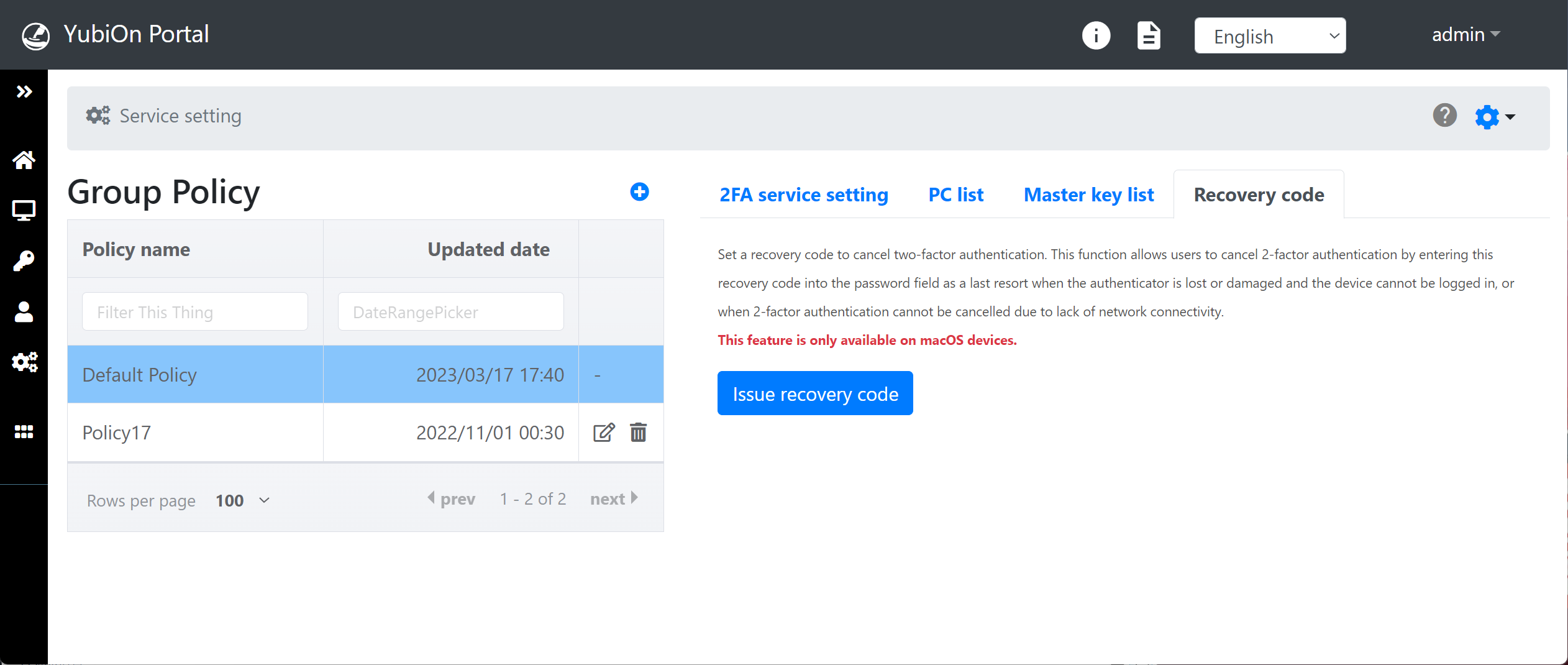
The recovery code removal procedure has been completed.